一网打尽 Origin 中的分段绘图
前言
在数据可视化的过程中,分段展示数据是一种常用且有效的方法。本文将重点介绍如何在 Origin 软件中实现分段绘图,具体从三个关键方面进行详细阐述:轴分段(断点)、数据分段(颜色和连接方式)、背景分段(规则与不规则色块填充)。
轴分段
Origin 提供了坐标轴断点的功能,通过双击坐标轴或者右键坐标轴-Properties,进入 Breaks Tab,选择断点数量,既可实现断点功能。
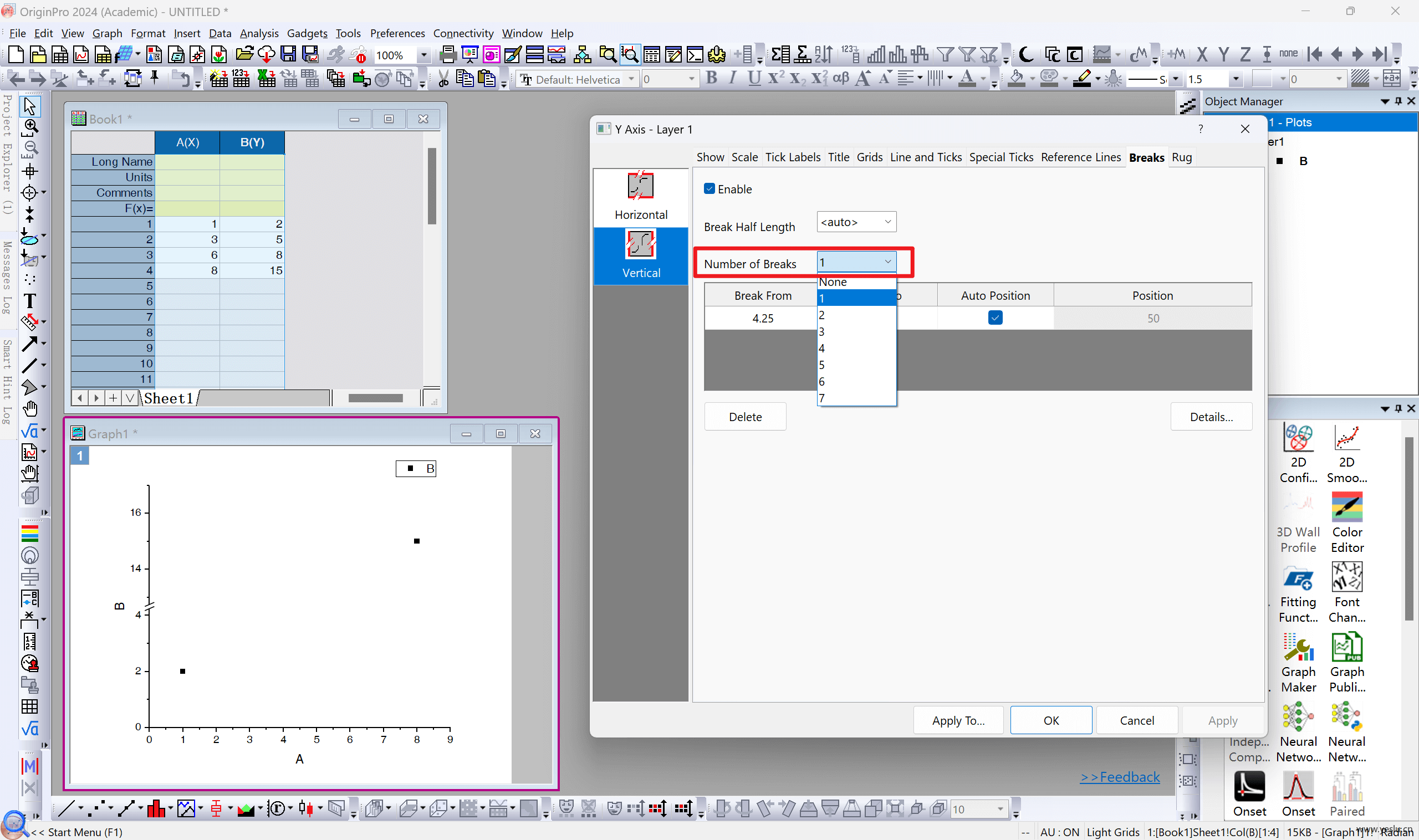
当断点功能开启(如图所示 4.25-12.75 为断点范围)时,断点前(如图所示 0-4.25 的部分)坐标轴的部分参数由 Scale 和 Tick Labels Tab 控制,用于修改断点前的坐标轴增量和标签等功能。
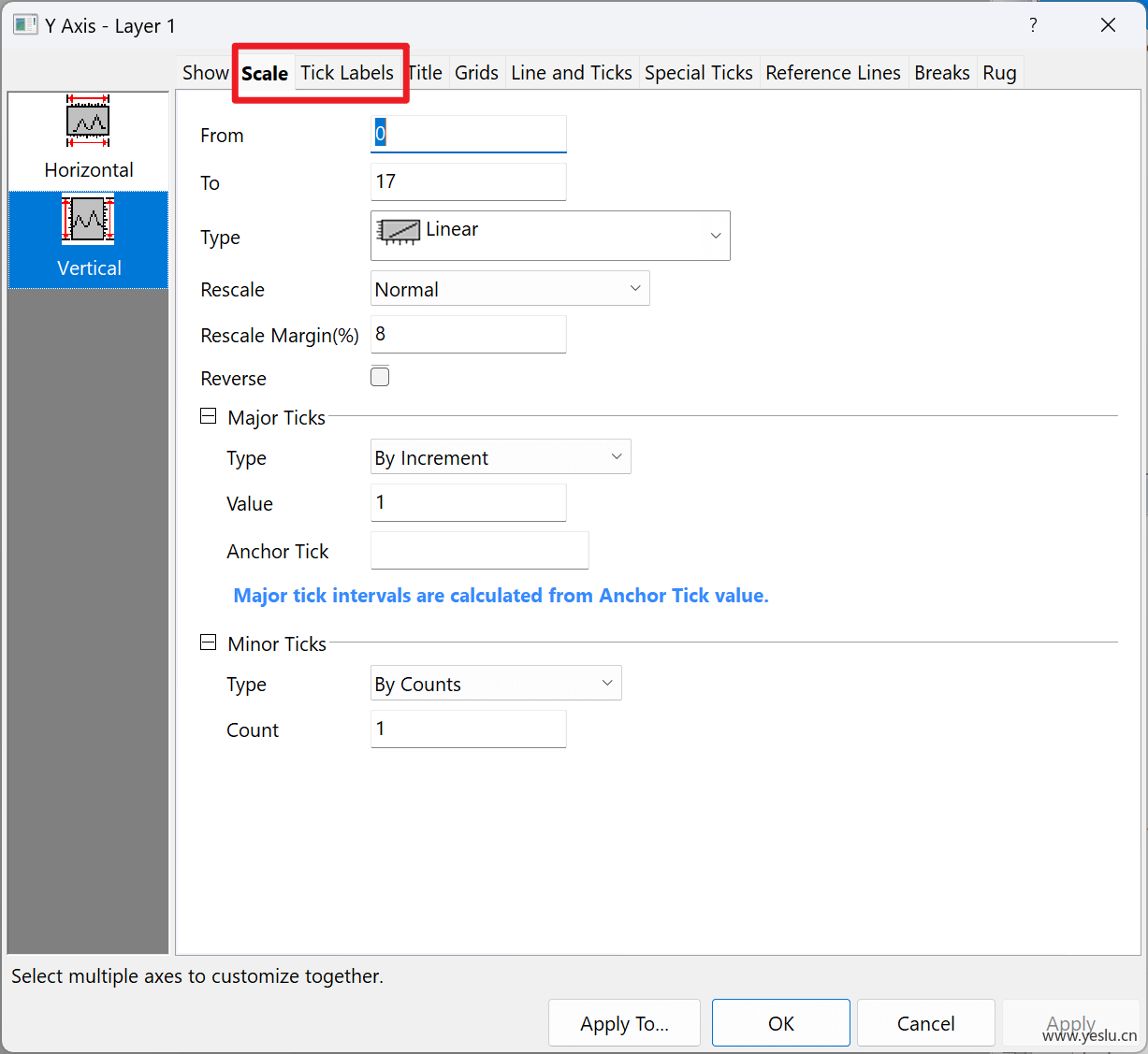
断点后(如图所示 12.75-17 的部分)的坐标轴的部分参数由该断点的详细设置管理。当有多个断点时,该设置用于调整当前选中的断点到下一个断点之间的参数。
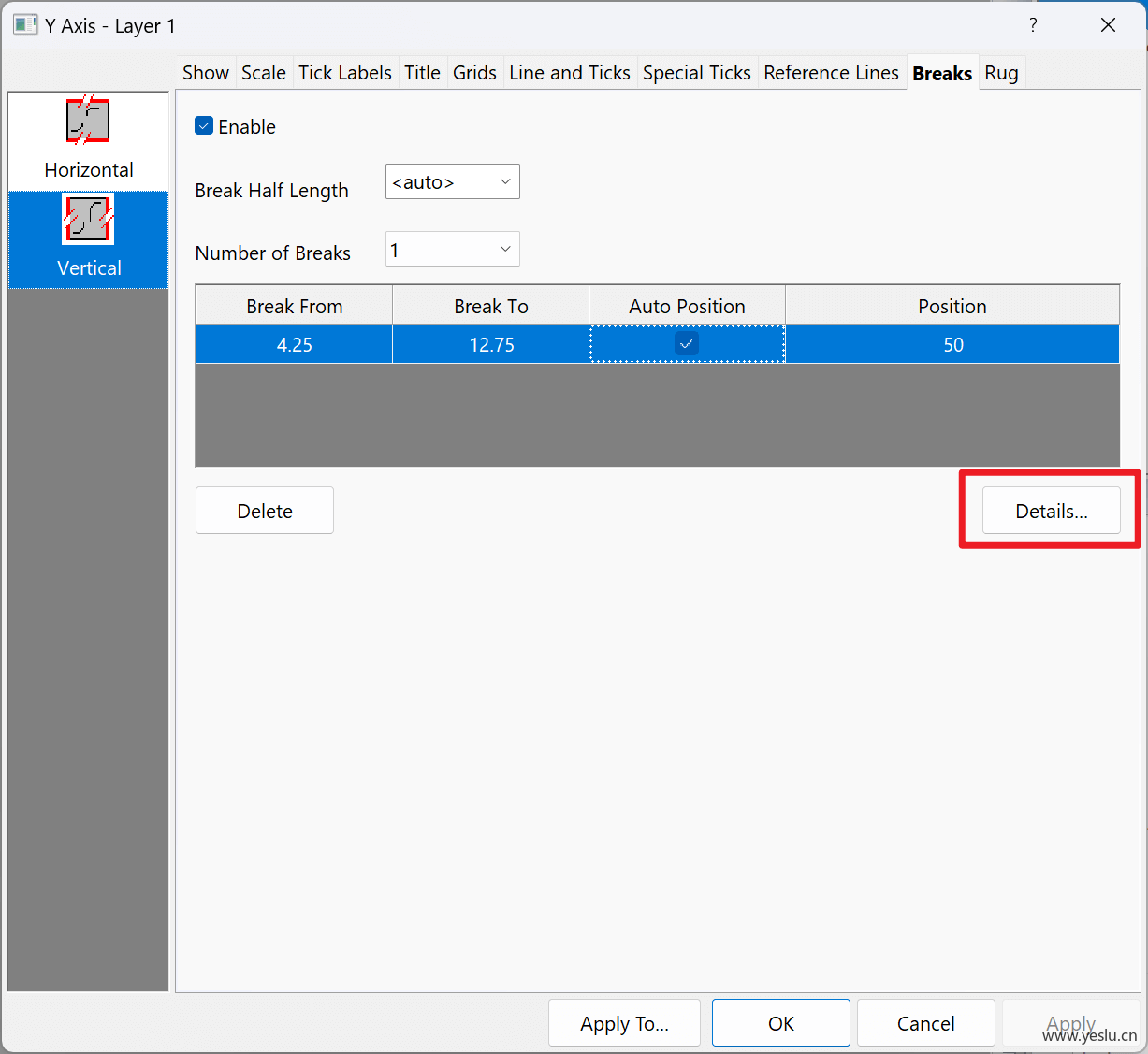
特别注意,有同学在设置断点后发现坐标轴增量无法按照预期设置,这是因为轴起点+增量在断点范围内。例如断点范围为 4-6,坐标轴起点为 0,增量为 5,则该设置下的第一个主刻度落在了断点区间内,因此该增量无法被应用。同理,当存在多个断点时,断点终点+增量 不应落在下一个断点范围,否则该增量同样无法被应用。
参考文档:AxesRef-Breaks
数据分段
单点设置
此方法适用于数据中有极少数量的特殊点需要调整。
在 Origin 中,我们可以通过 Ctrl+单击或者两次单击(点一次,再点一次)的方式选中单个数据点,而 Ctrl+双击或者两次单击+双击则可以对单点的颜色、连接方式等参数进行调整。
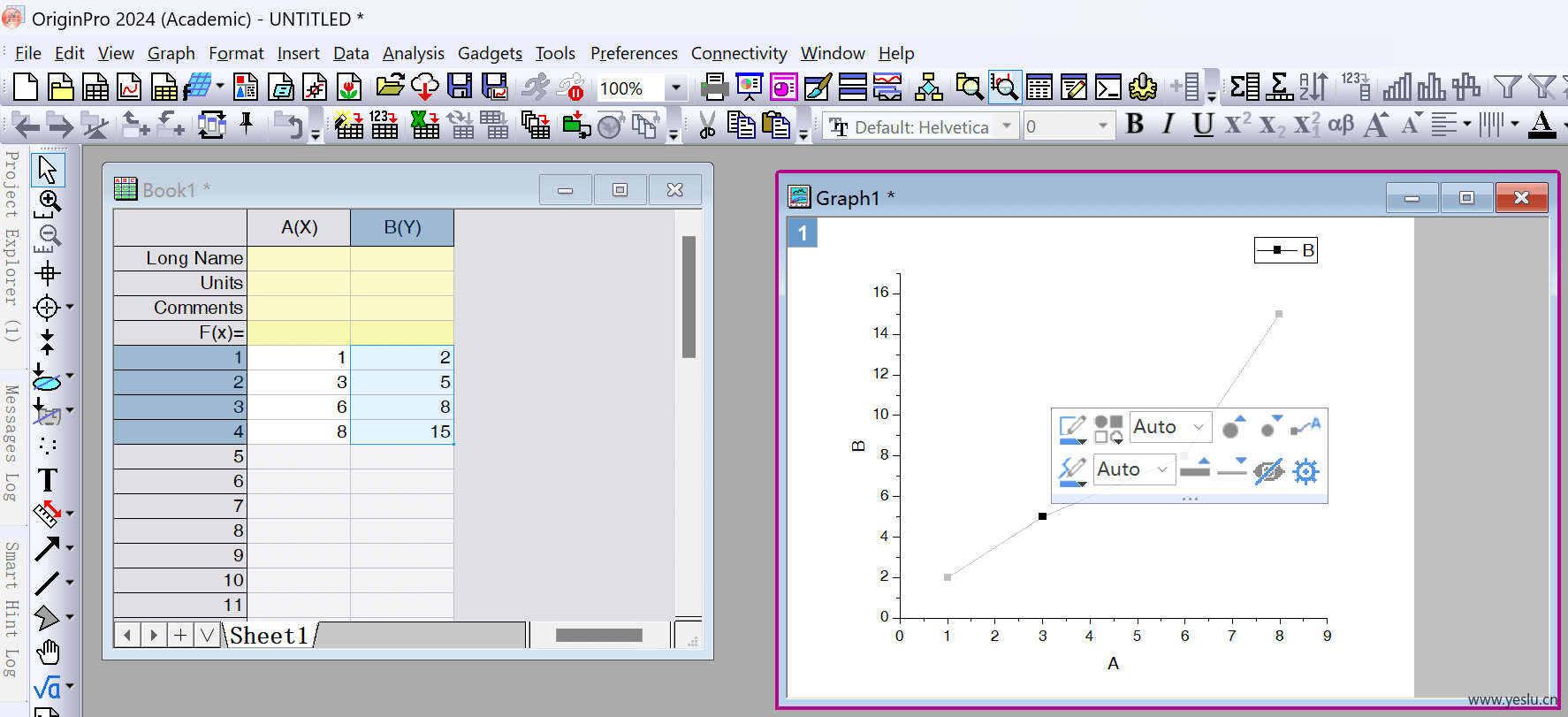
当单个数据点被选中时,我们可以对该点的颜色及该点到后一个点的连接线参数进行调整。
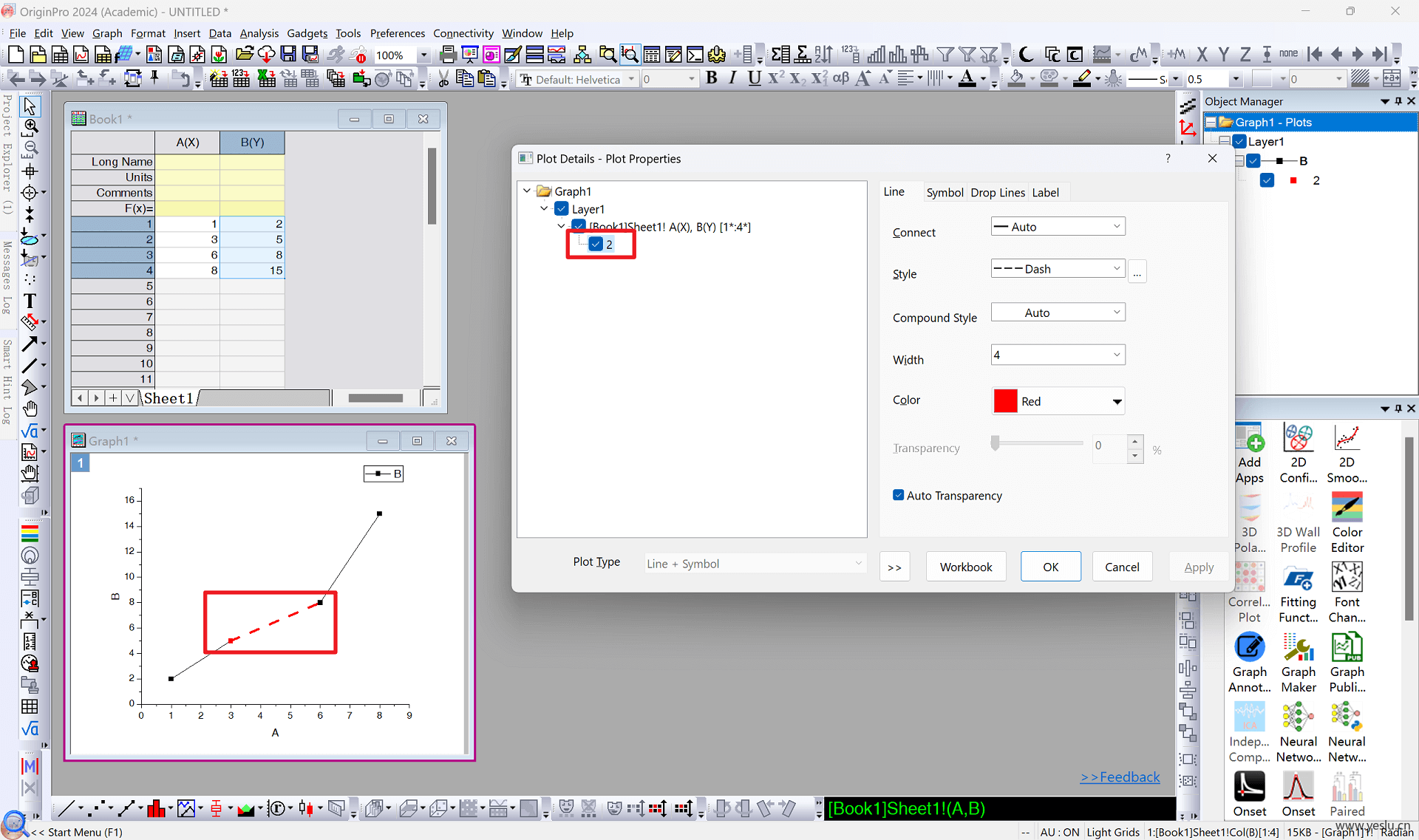
参考文档:Customize-Single-Data-Point
颜色映射
此方法适用于数据中有大量特殊点需要调整。
Origin 提供了一系列的色卡和映射方式,学习此方法的重点是创建颜色映射策略,也就是将每个点的颜色分配到一张色卡上。
由于映射策略繁多,这里以 Index 映射策略为例说明,具体映射策略请阅读官方文档 Using a Dataset to Control Plot Color。
Index 策略
Index 的映射策略是 数据 mod 色卡颜色总数。
在这里,我创建并设置了映射列 C,则第一个点和第二个点被正常映射到了该彩虹色卡的一号颜色(红色)和三号颜色(黄色)上,而第三个点的映射值为 8,第四个点的映射值为 11,因此会被映射到色卡的一号颜色(8 mod 7 = 1)和四号颜色(11 mod 7 = 4)上。
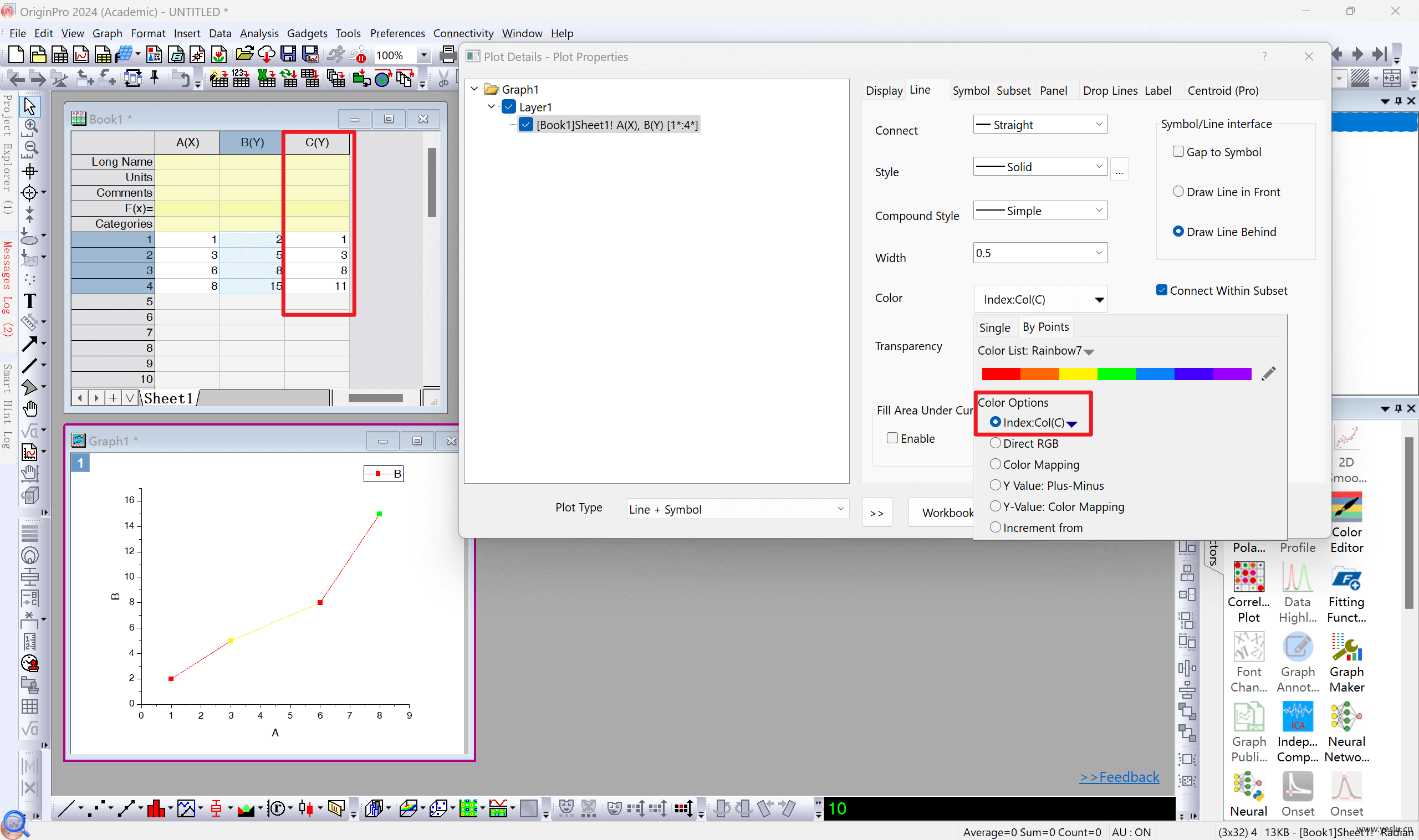
参考文档:Customize-PlotColor
Data Highlighter 插件
下载链接:Data Highlighter
Data Highlighter 插件的本质是上述的颜色映射,只是可视化的形式能够更直观的进行修改。
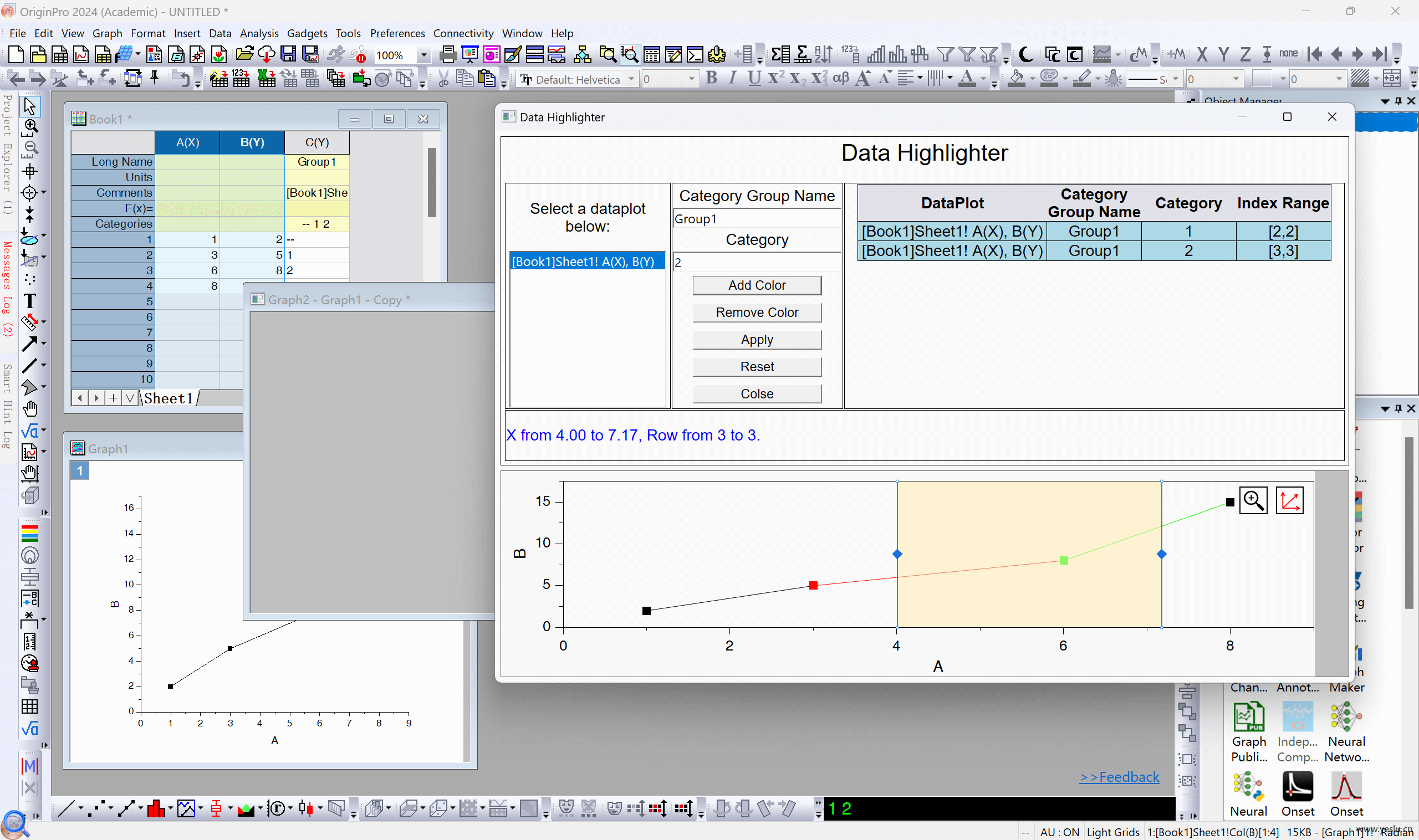
参考文档:Data Highlighter
背景分段
规则填充
矩形工具
利用矩形工具直接在图中画框,是最简单的填充方法。在图中画出矩形框后,右键矩形框选择 “Push to back of data”,将矩形框置于数据点后,通过 “Properties” 或双击矩形框设置矩形颜色。
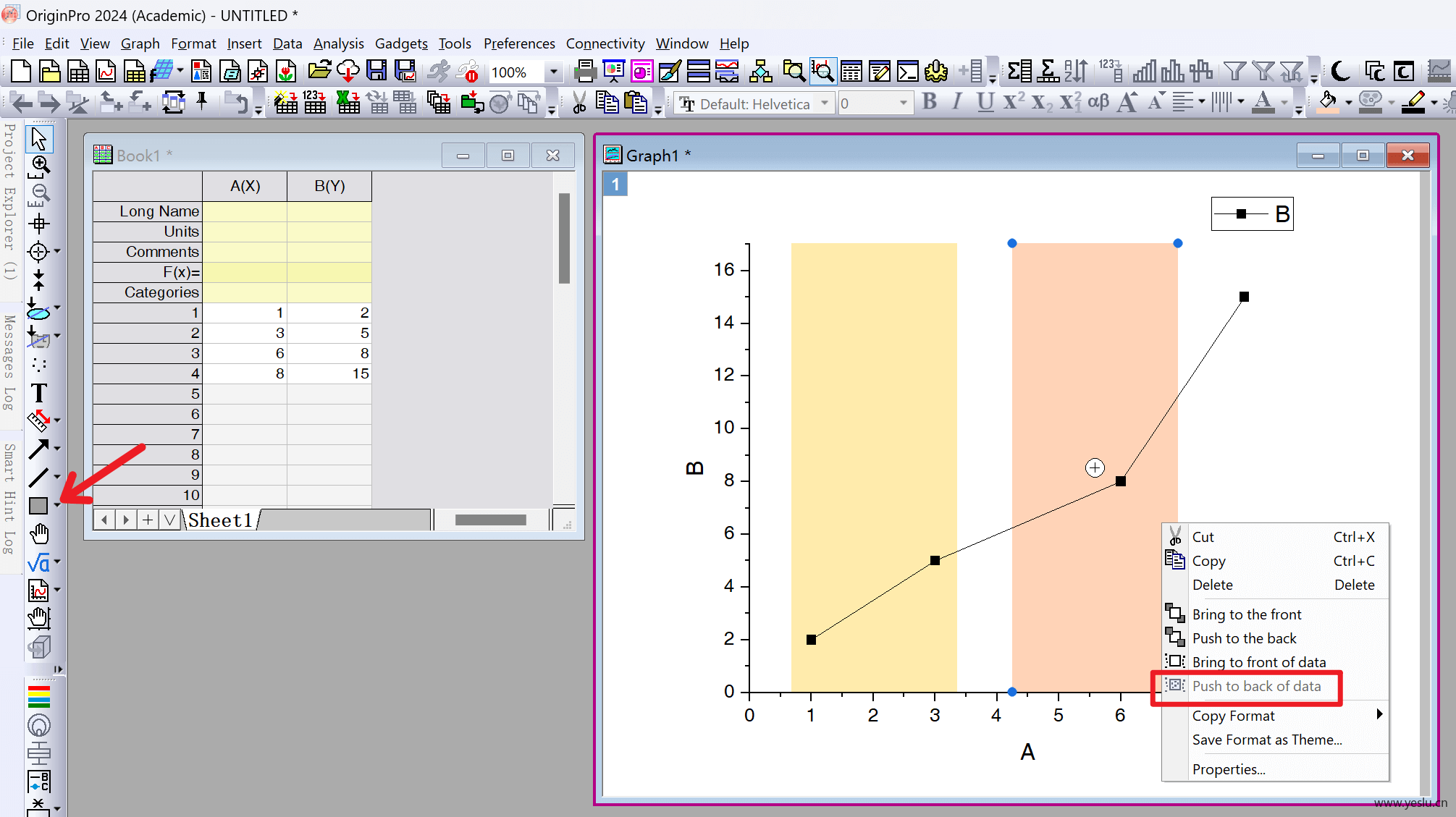
参考线
在坐标轴设置的 Reference Line Tab 能够精确设置纵向和横向参考线,并可以自定义参考线之间的填充,通过右下方的 Details 可以修改线形和填充的参数。
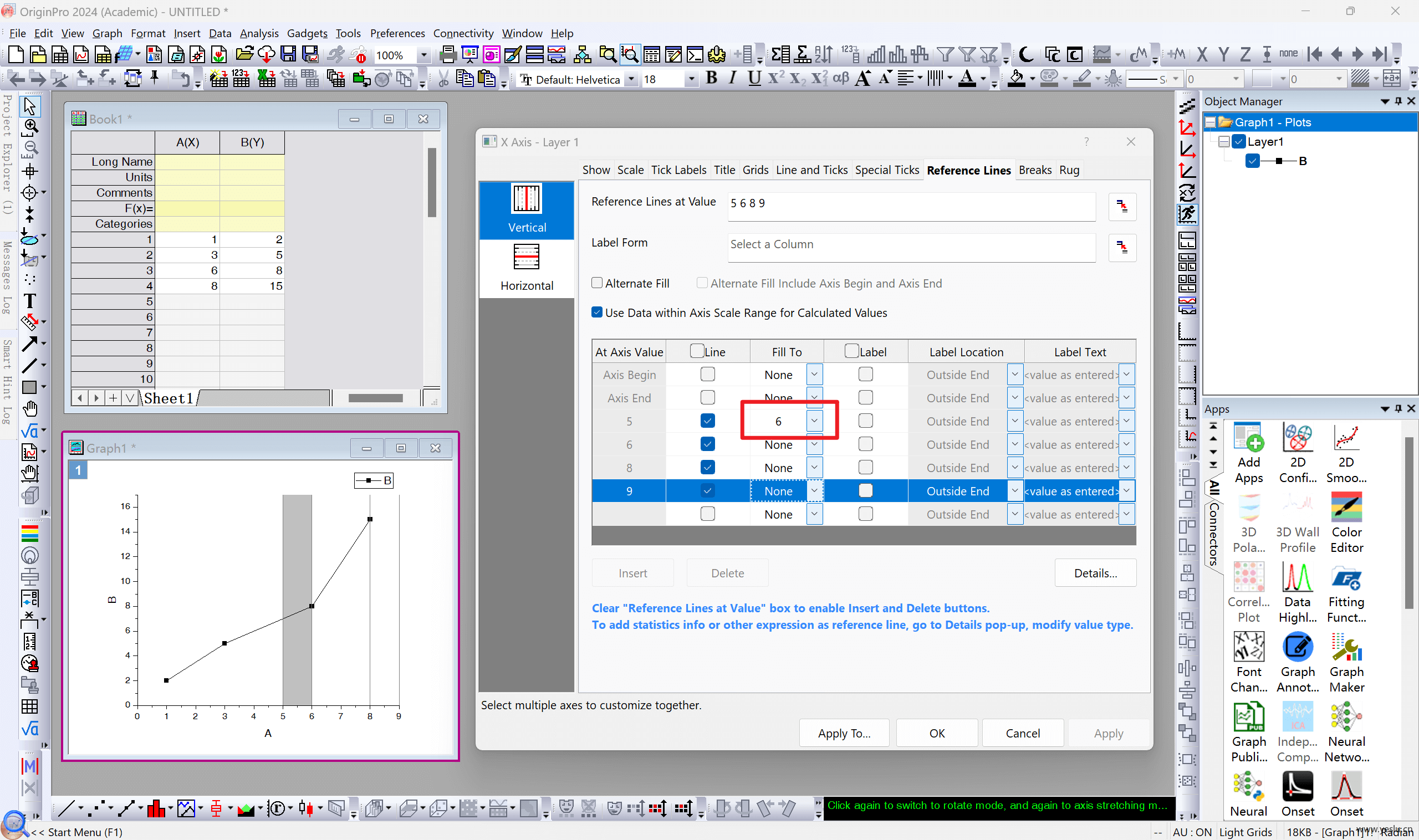
参考文档:AxesRef-RefLines
不规则填充
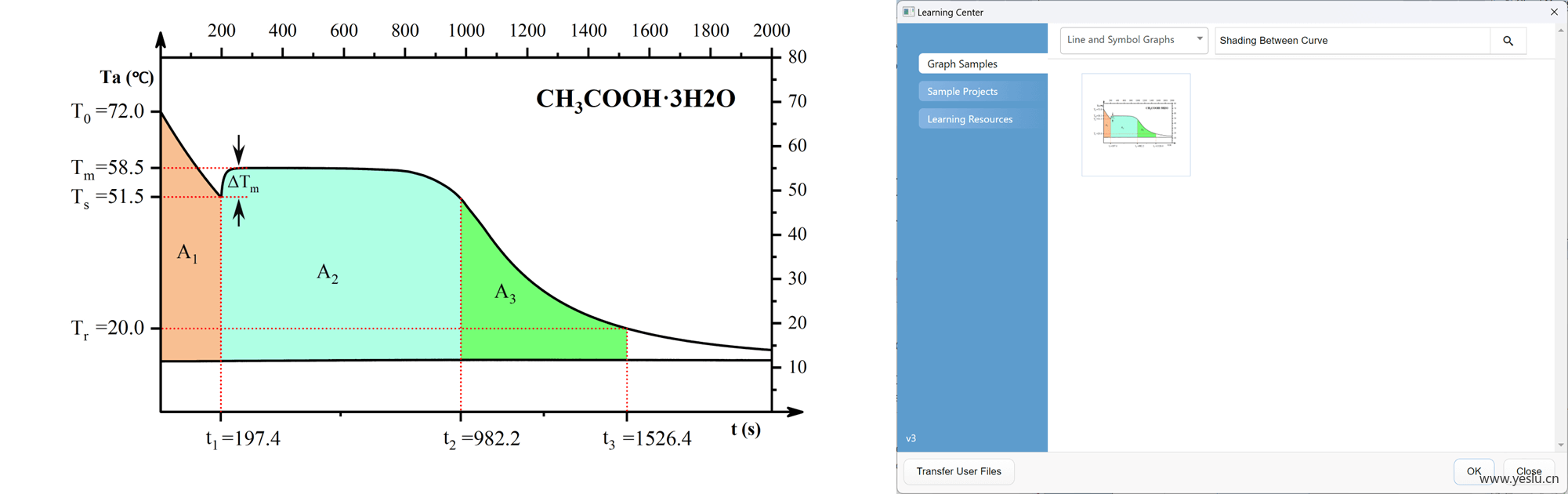
示例数据请前往 Learning Center(Help: Learning Center 或 F11)搜索 Shading Between Curve。
这里我们用到了 Gadgets: Integrate 功能,从上方曲线的一部分填充到下方基线。在 Integration Tab 中勾选 “Keep the shading color after New Output”,并在 Baseline Tab 中选择需要填充到的基线。
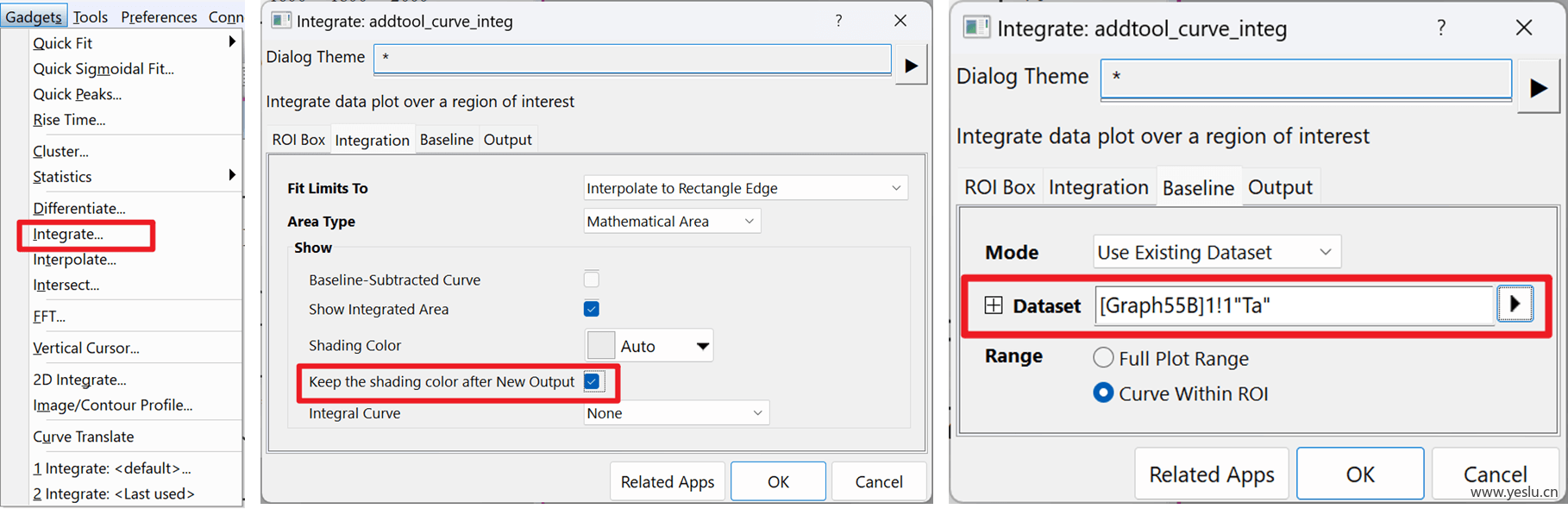
接着在该工具的设置中修改当前需要操作的数据,并调整合适的填充范围。如需增加新的填充,可以使用 “New Output” 新建一个填充,上一个填充将被保留。
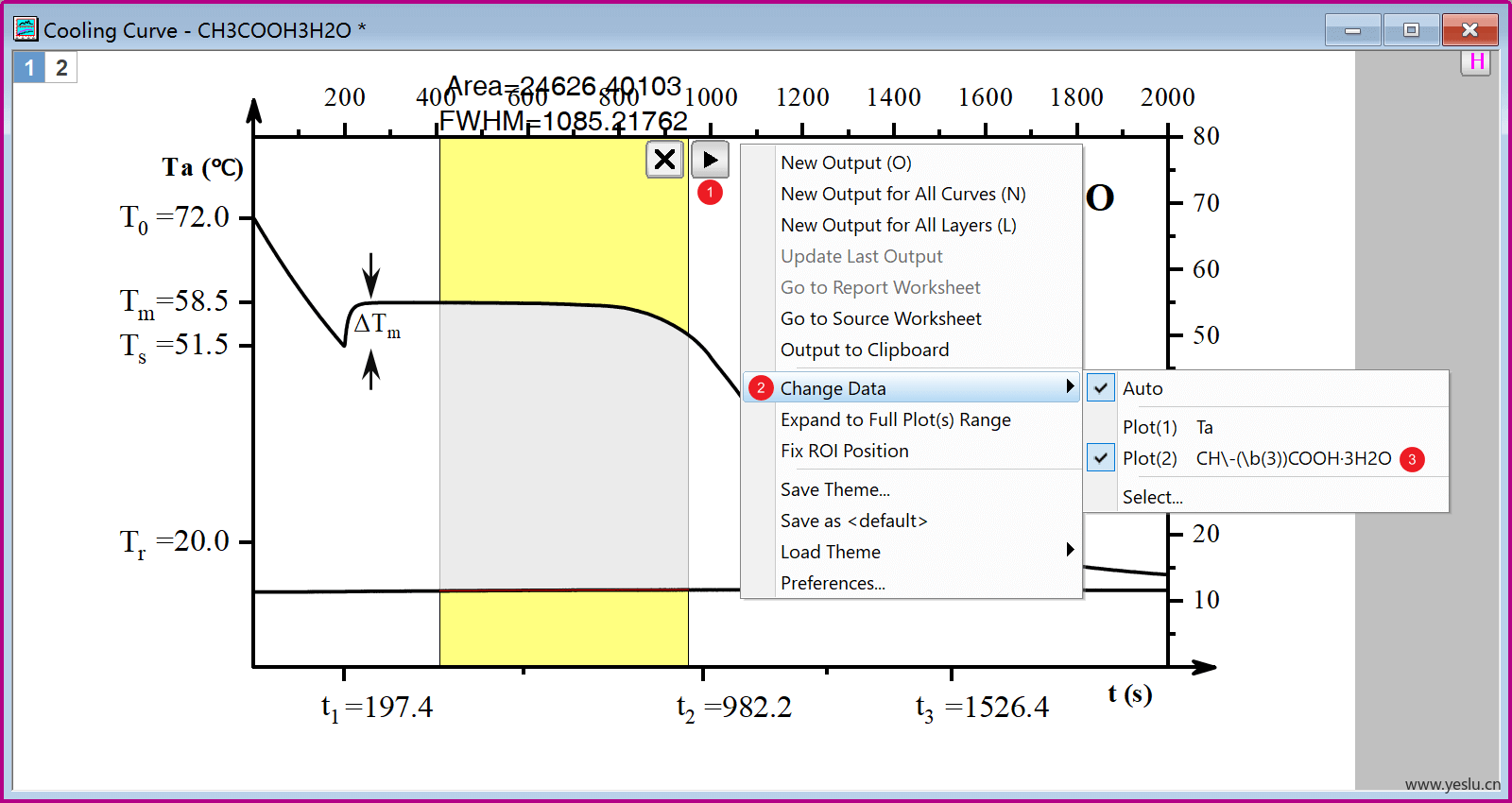
环境
- Windows 11 (22631);
- Origin 2024 SR1 (Academic).
备注
- 本文禁止转载;
- 随着版本更新,您所使用的功能可能与教程中有所不同。