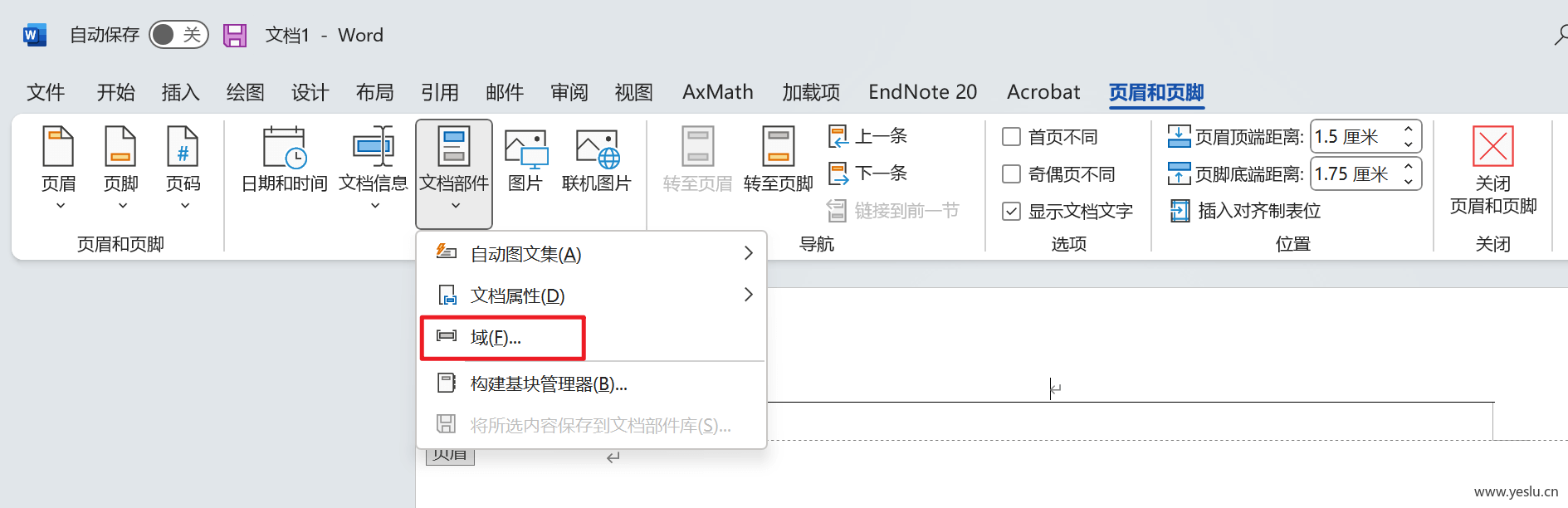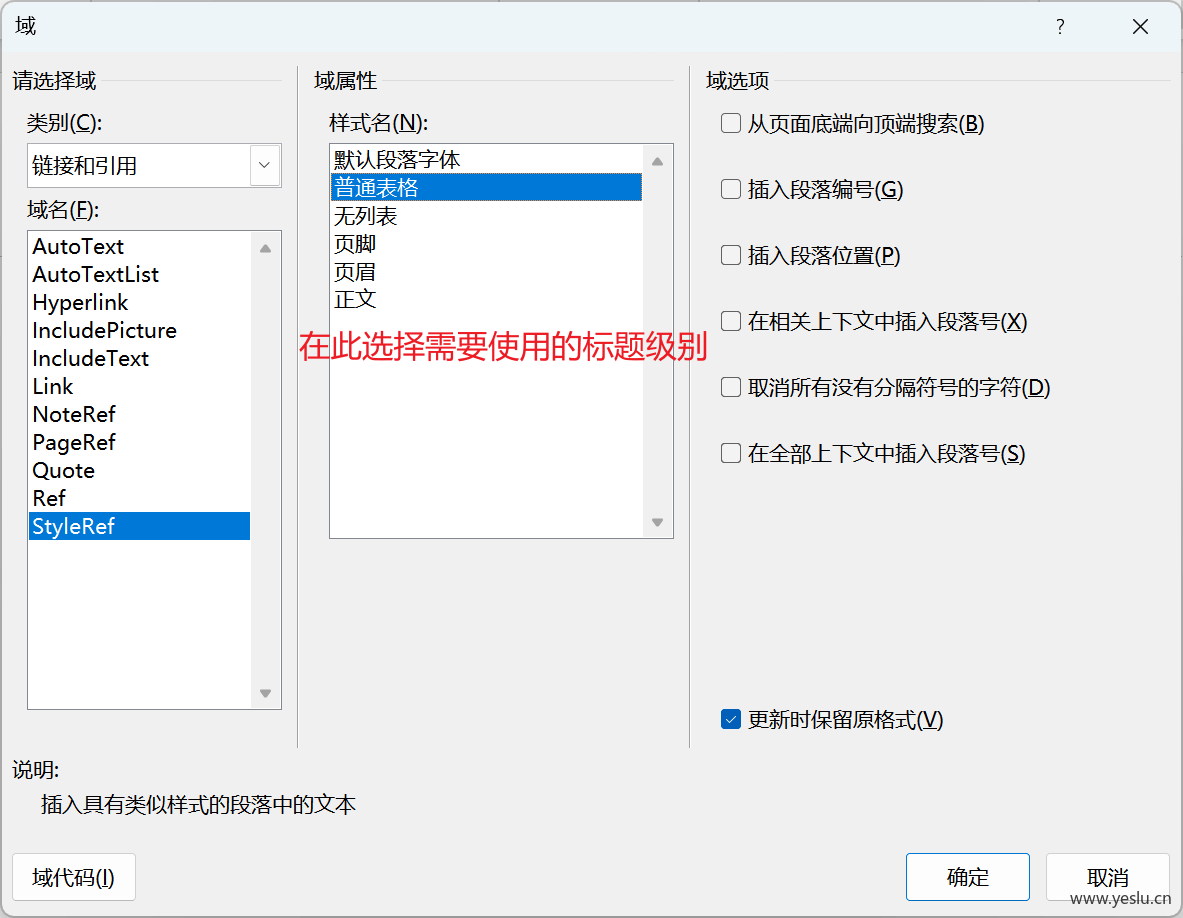论文实用干货:编辑页眉和页码(04)
官方介绍
重要说明
本节需要对具体的页面进行操作,请在阅读时重点关注是对哪一页的哪个位置进行操作。
前言
编辑论文的页码是很多童鞋在排版过程中遇到的难题,有些不要页码,有些用罗马数字,有些用阿拉伯数字(o´д`o)=3 这时,第 2 节中没有详述的分节符就派上用场了。
我们先来梳理一下每一页所对应的页码。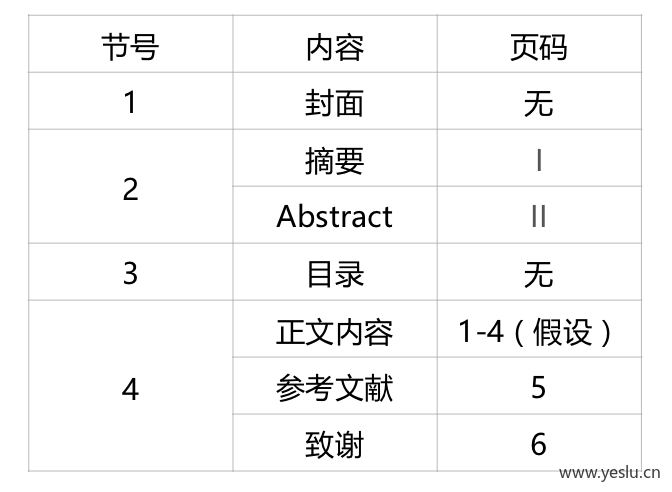
文章分节
在上图中,我们使用分节符将文章分为四节,分别位于封面、英文摘要和目录的结尾。分节符的插入位于“布局”-“分隔符”-“分节符”-“下一页”。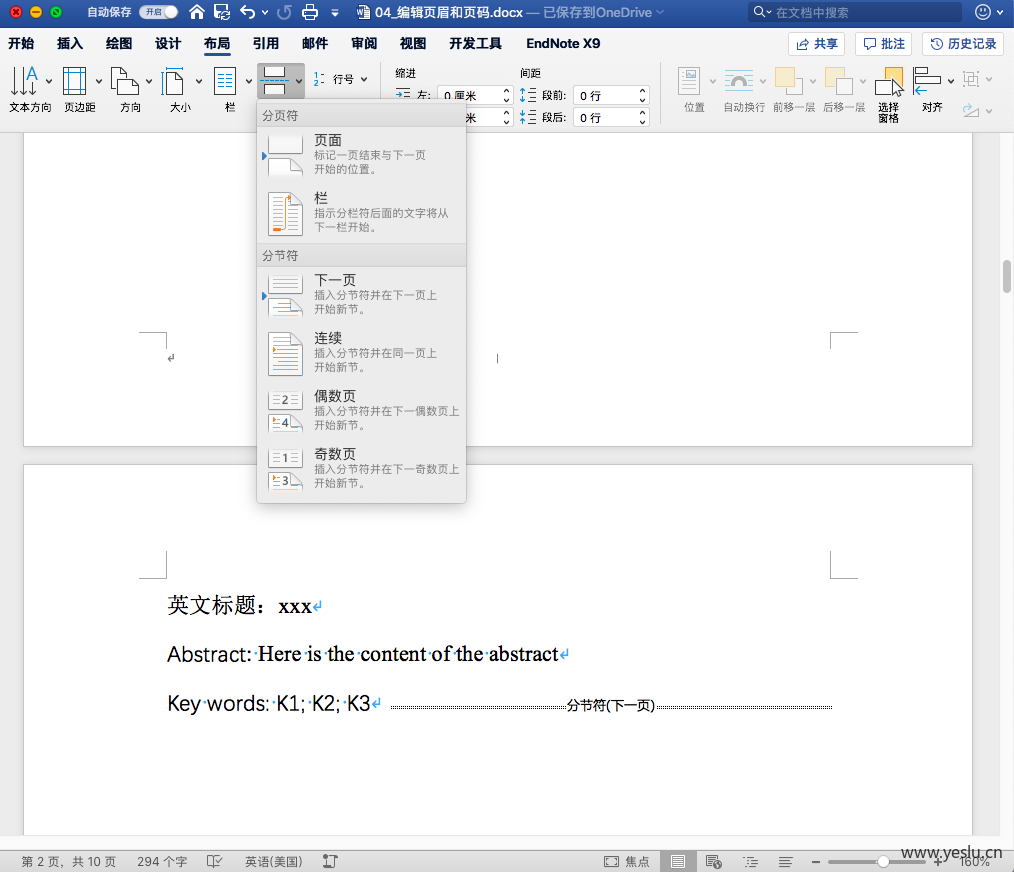
打开页眉页脚设置后,可以看到每一节所对应的节号。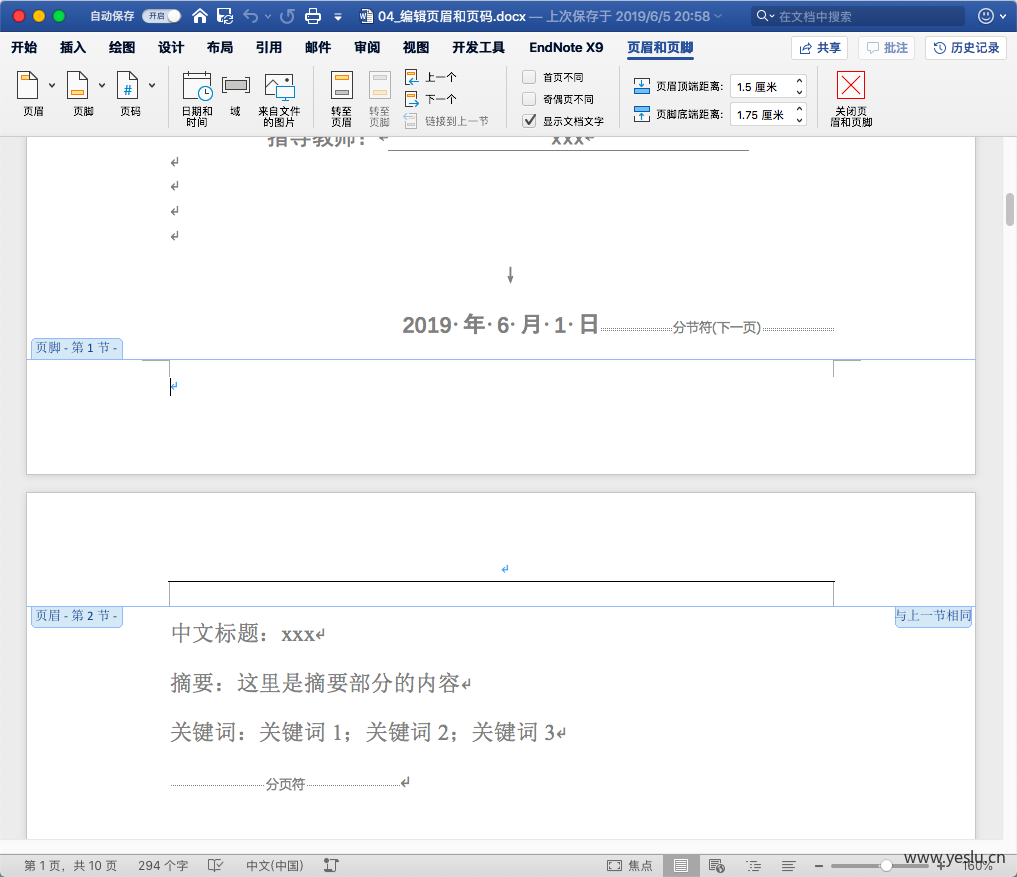
页码编辑
插入页码
将光标移至封面任意位置,插入页码,页码格式暂且不用设置。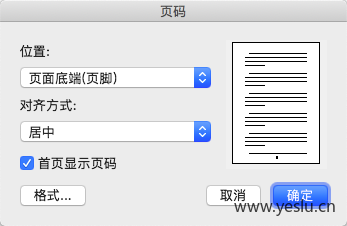
封面页
进入页眉页脚设置,选择封面的页脚,勾选“首页不同”,即可去除封面页码。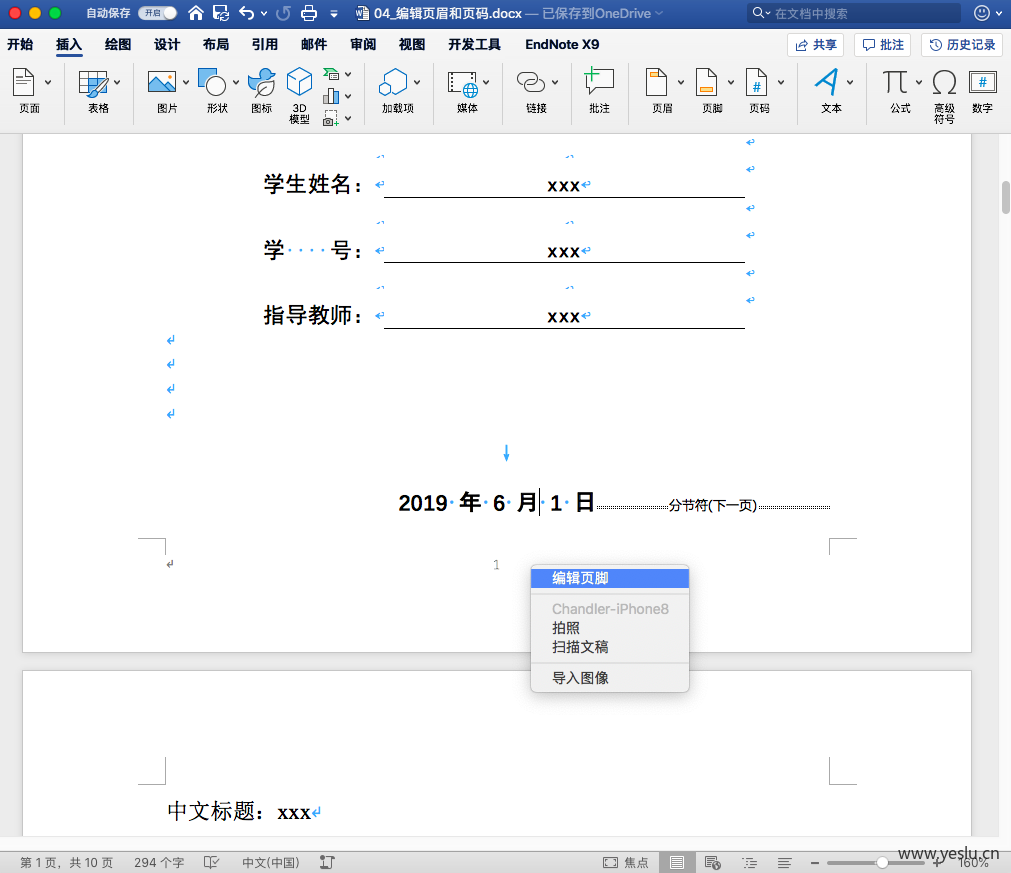
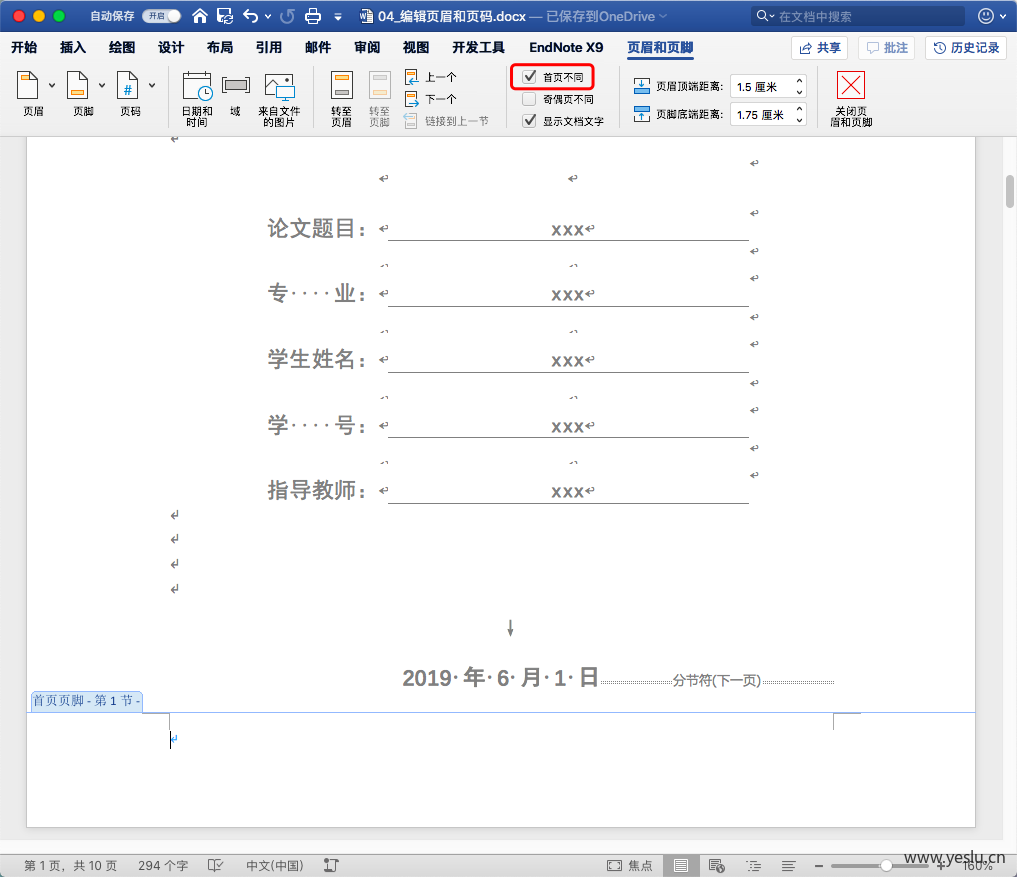
摘要页
将光标移至摘要页的页脚,选择“页码”-“设置页码格式”,勾选“起始编号”并设置为罗马数字 I,即可将中文摘要设置为第 I 页,英文摘要设置为第 II 页。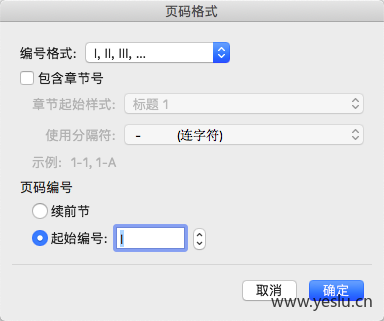
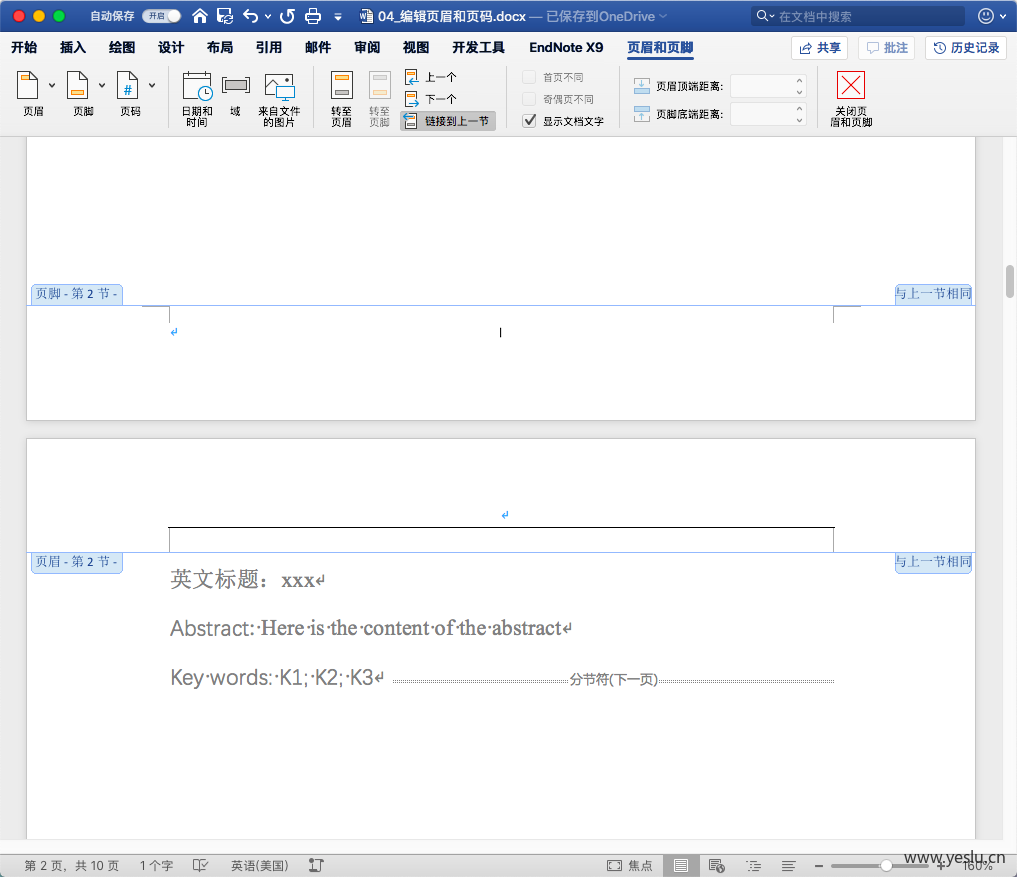
目录页
目录和封面一样,不需要页码。我们使用设置封面的方法,在目录页勾选“首页不同”,即可去除目录的页码。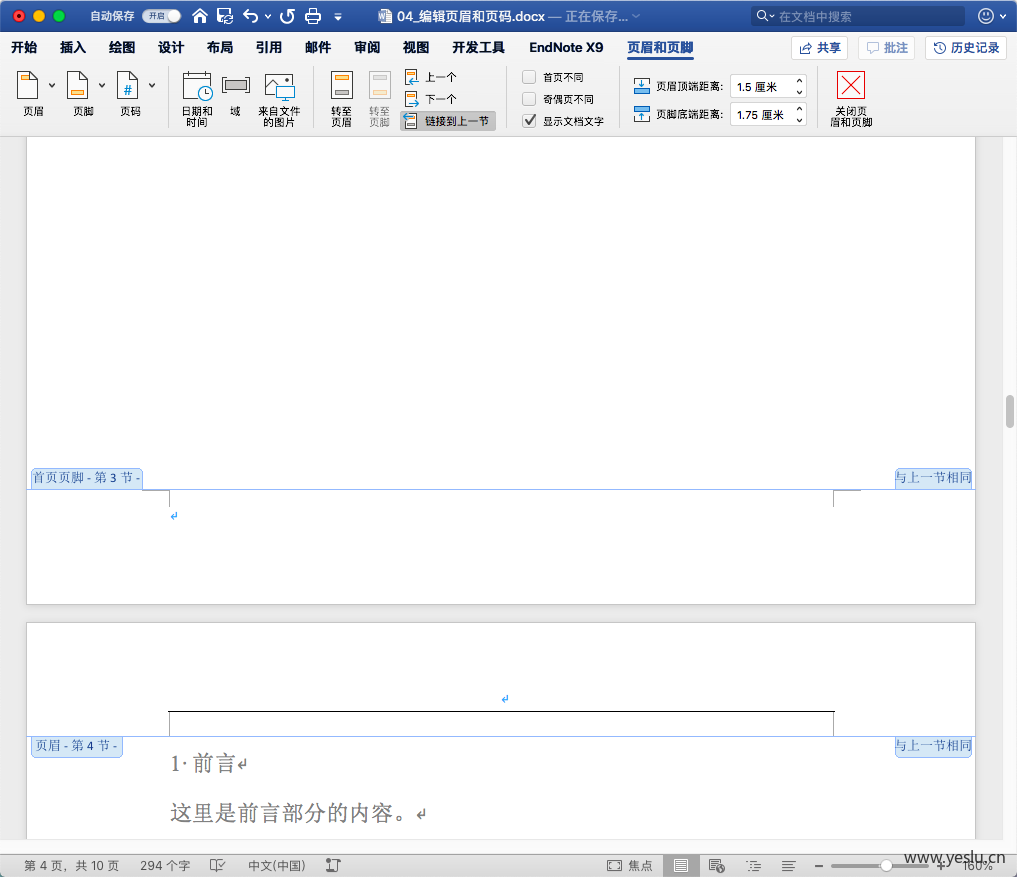
正文页(含参考文献和致谢)
正文与摘要一样,需要设置起始页码。我们将光标移至正文第一页的页脚部分,设置页码格式如图所示即可。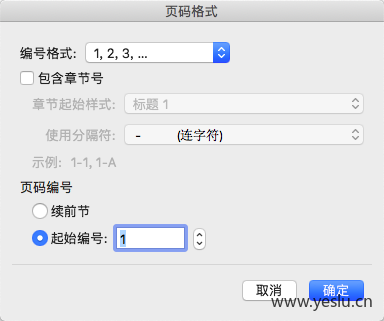
至此,页码设置结束,正文首页的页码为第 1 页。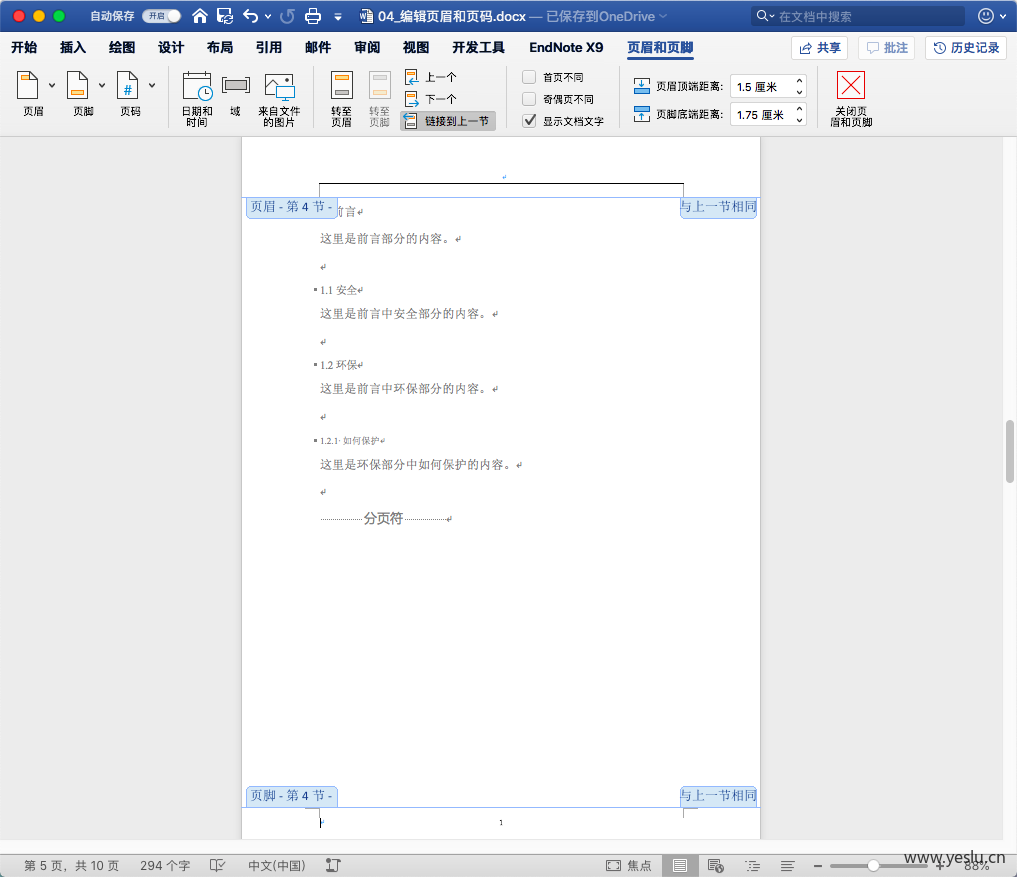
更新目录
在目录部分右键“更新域”,即可对目录应用新页码。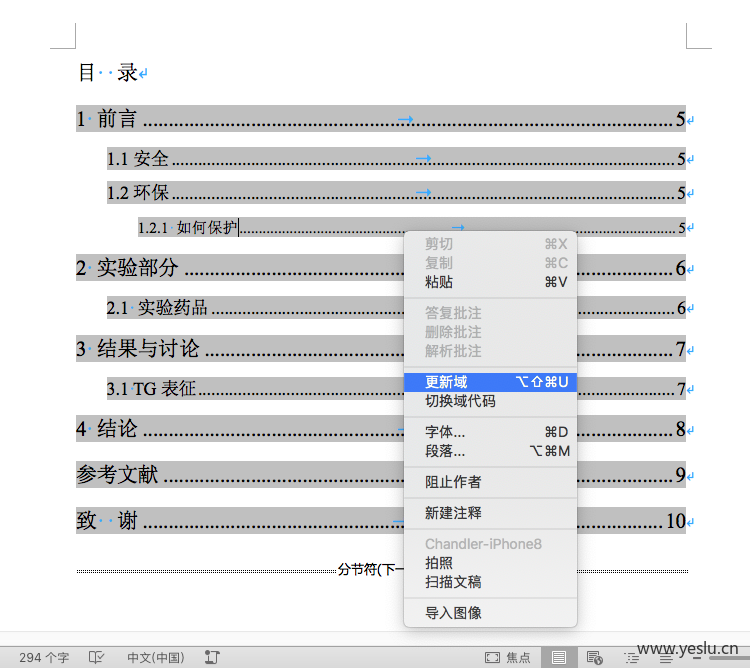
页眉编辑
我校要求在正文页及其之后的所有页面添加页眉,下面讲述页眉添加方法。
插入页眉
将光标移至正文第一页,选择“插入”-“页眉”,这里使用默认的“空白”页眉。输入文字,并作适当调整。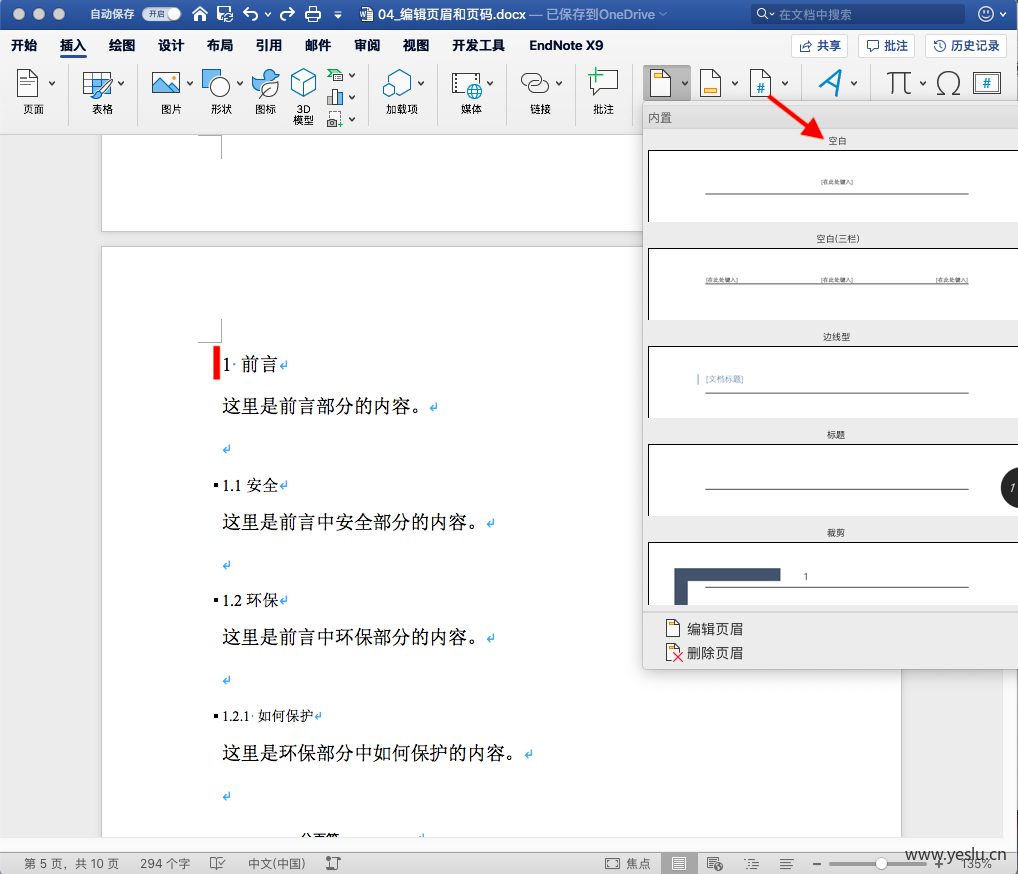
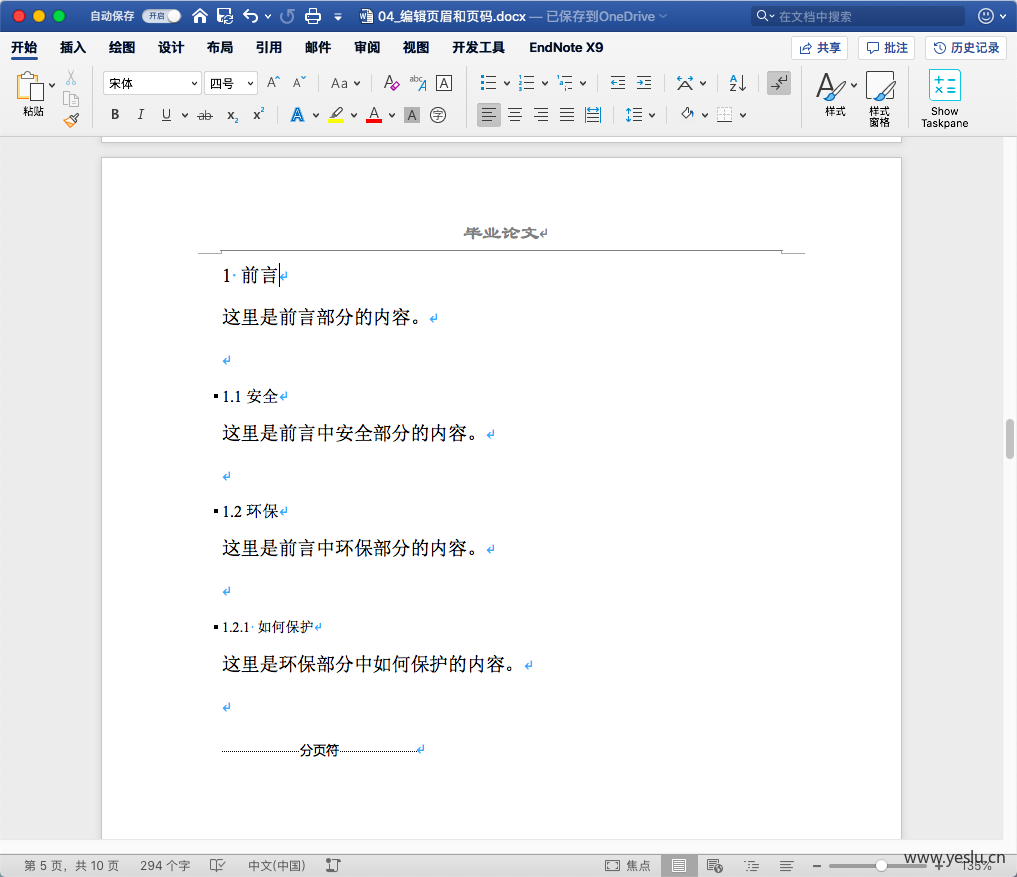
删除多余的页眉
由于插入页眉操作对全文生效,我们发现操作后,中英文摘要部分也被插入了页眉(封面和目录没有被插入是因为我们对其设置了“首页不同”)。
- 将光标移至正文第一页,取消“链接到上一节”,这样,我们对上一节的所有编辑不会影响到本节之后的设置。
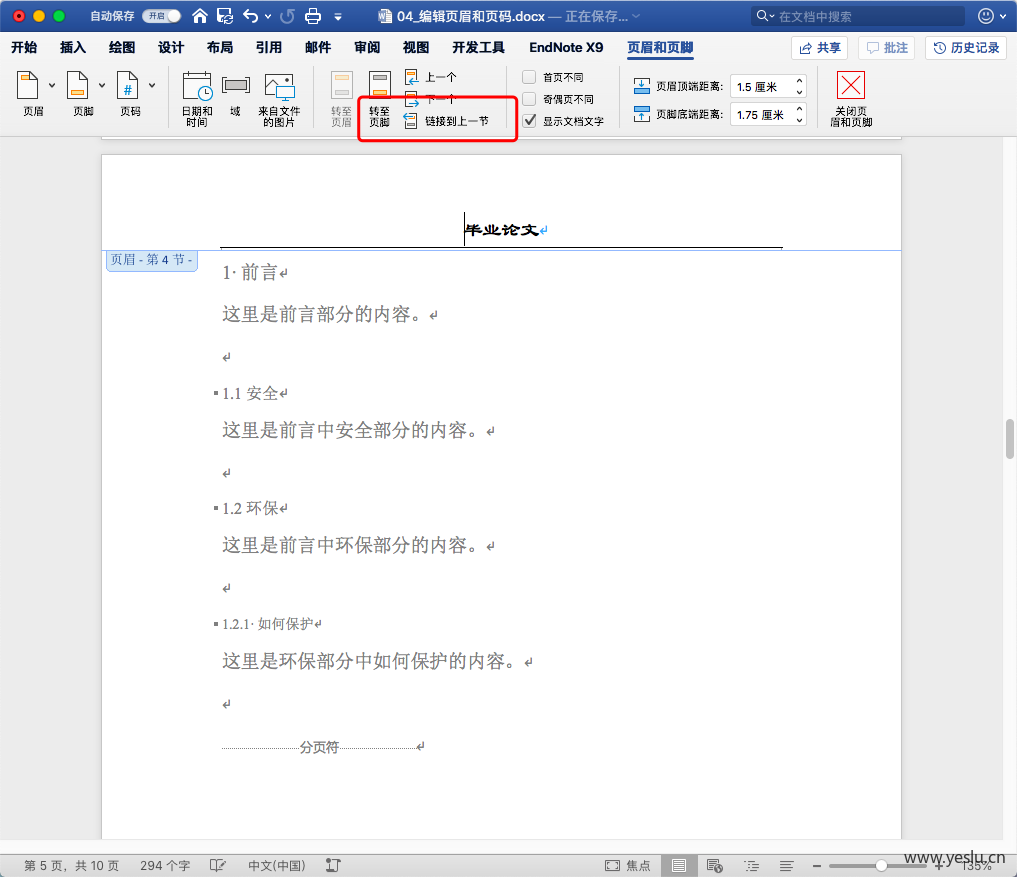
- 将光标移至摘要页,选择“插入”-“页眉”-“删除页眉”即可。但是,删除仅删掉了文字,横线依然还在,我们可以选择以下两种方法删除横线。
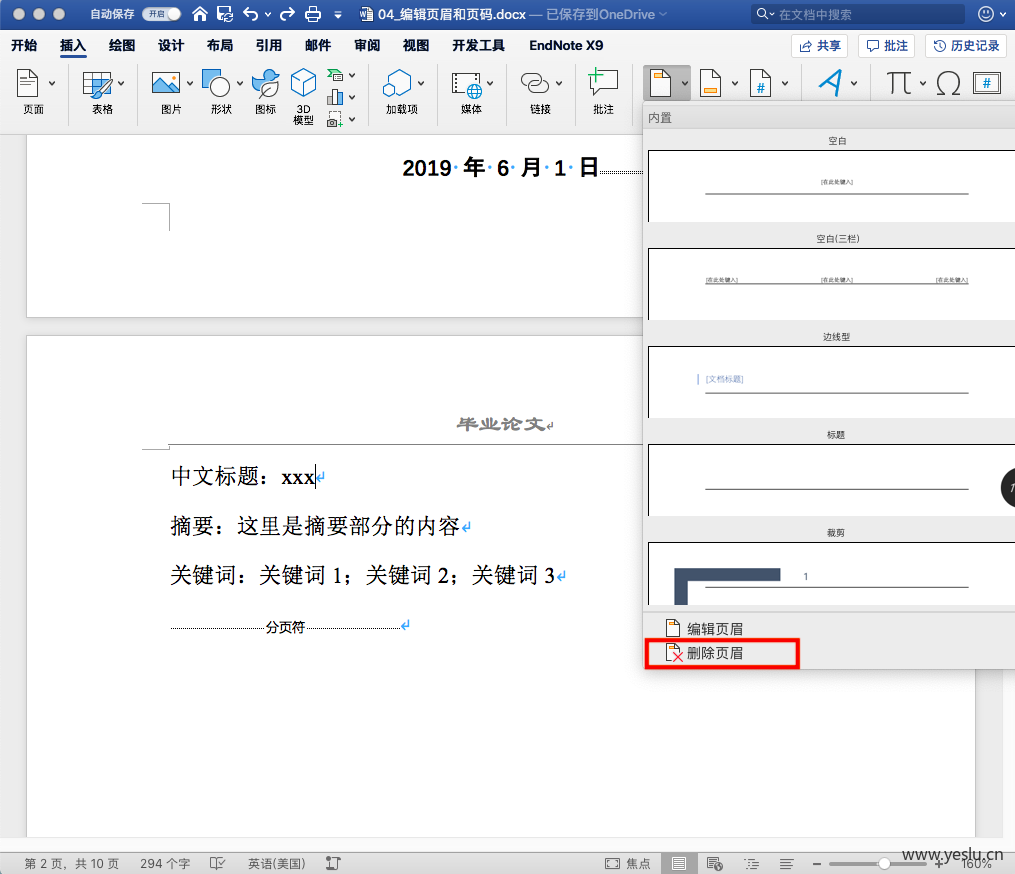
方法 1:进入“编辑页眉”界面后,直接点击“关闭页眉和页脚”,系统检测到页眉中没有内容,会自动删掉横线。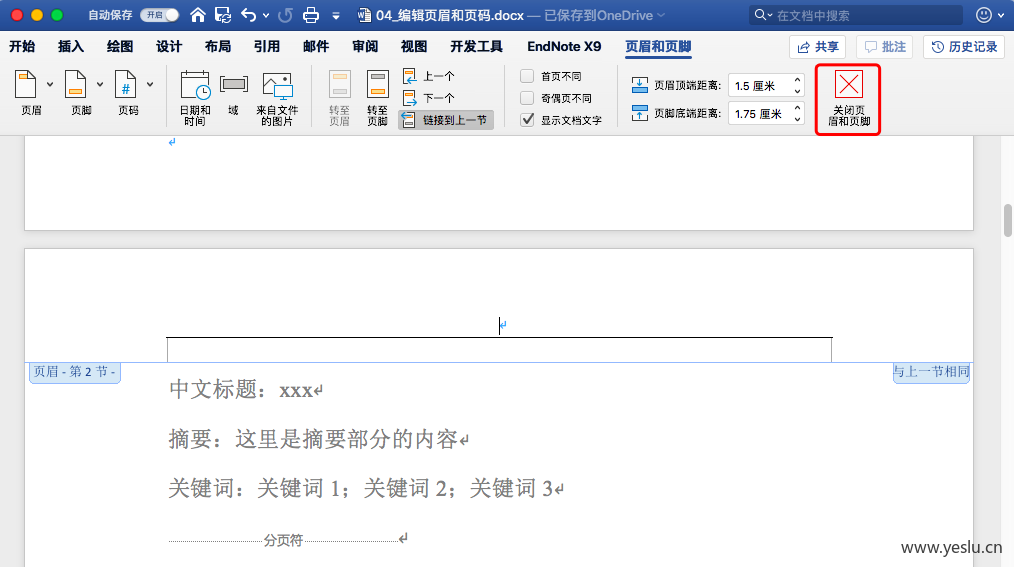
方法 2:如果上述方法不行,我们可以手动操作。选中页眉中的回车符,点击“下框线”按钮,即可删除横线。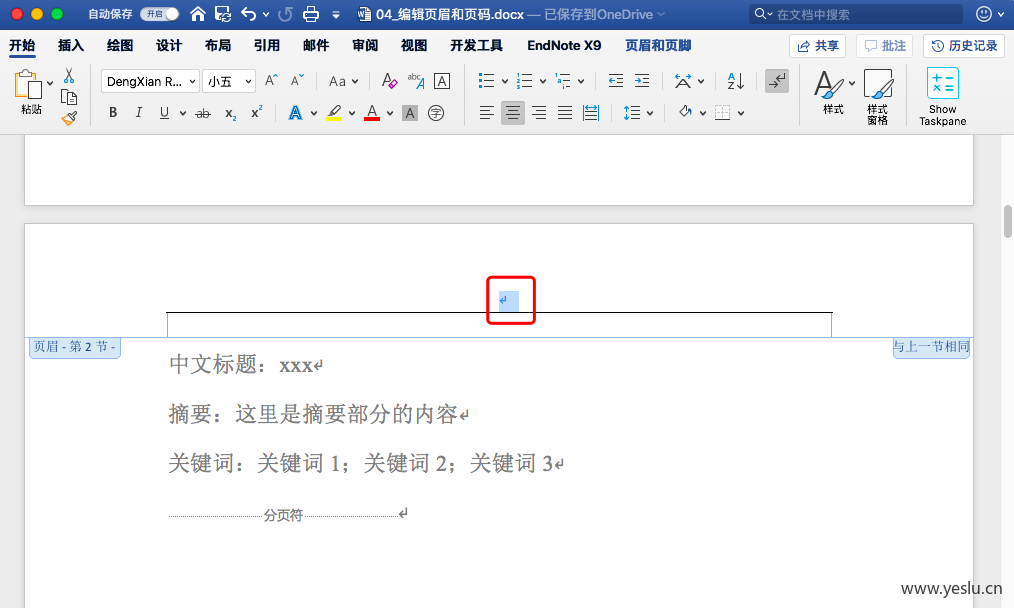
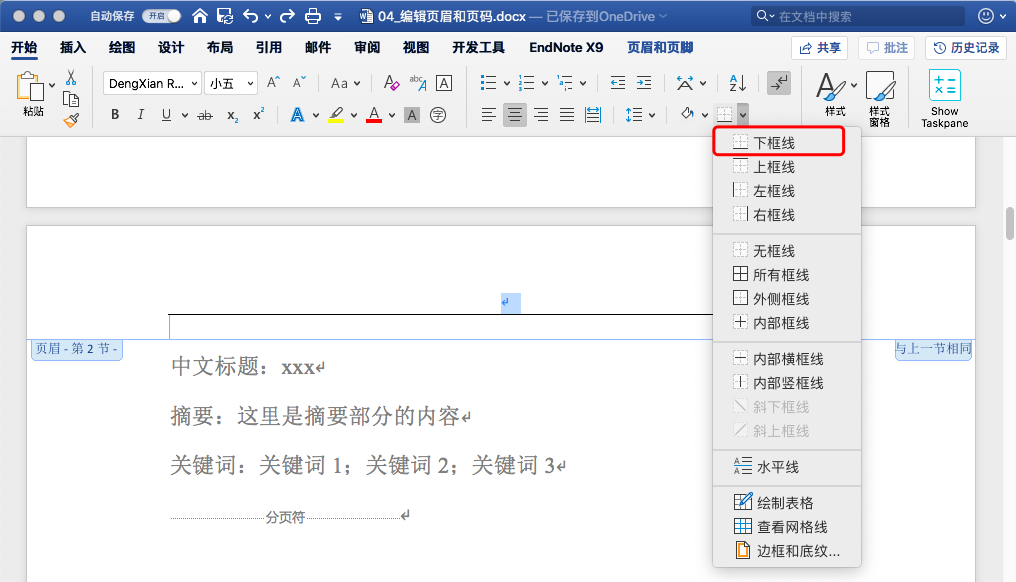
设置奇偶页不同

通常,上图所示方法可以为页眉页脚设置奇偶页不同,但应用本方法后可能出现排版混乱的情况,此问题可通过下图方法解决。
需要注意的是,当勾选下图“页面设置”中的“奇偶页不同”后,上图所示位置也会被勾选,如需取消此功能,仍需要通过下图位置取消,否则排版会再次改变。
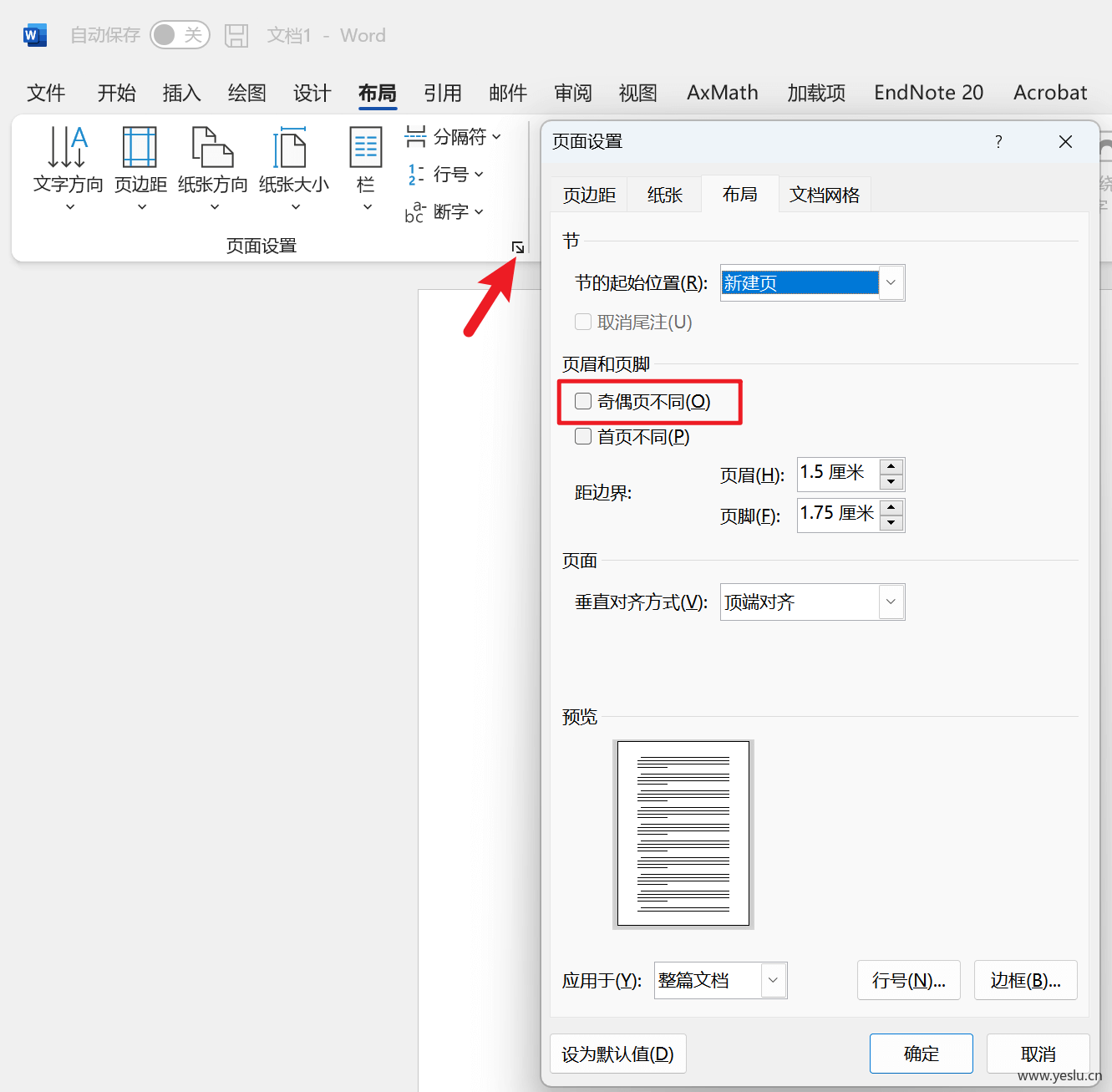
这个问题也许是 Word 的 Bug,该解决方案未找到相关说明文档,仅为经验。
显示章节标题
部分论文可能要求在页眉显示当前章节的标题,可通过下图方式增加。
备注
- 本文由 Chandler-Lu 首发于个人博客 https://www.yeslu.cn
- 本文同步发布于个人微信【一只兔儿】